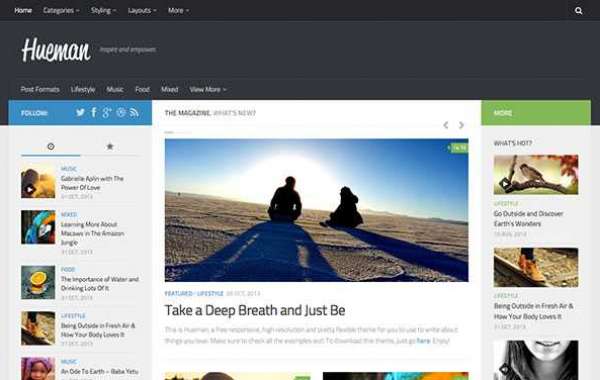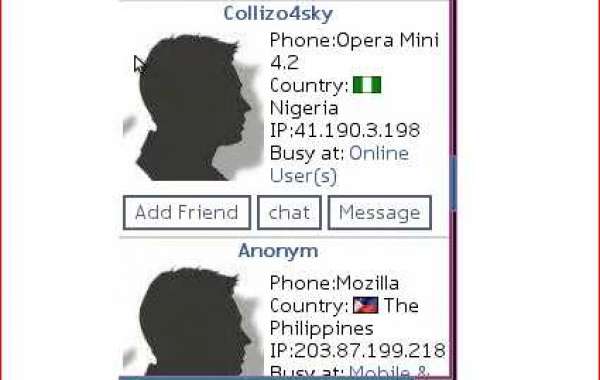And so the adventure begins. But before you can start rocking your iPad, you'll need to get it set up, protected, learn the basics and find out which apps are the best to download from the App Store. It may sound like a lot of work, but Apple does a great job of walking you through the set up process, and while there are a lot of cool hidden tricks for navigating the iPad, the basics are fairly simple.
Set Up Your iPad
When you turn your iPad on for the first time, you are greeted with a Hello. It would be nice if you could just turn it on and it was ready to go, but the iPad needs to know information such as your Apple ID and iCloud credentials. The Apple ID is your account with Apple. You'll use it to buy apps, books, movies or anything else you want to purchase on the iPad. You will also use your Apple ID to set up iCloud, which is the online storage used to back up and restore your iPad as well as sync photos and other documents.
If you have a newer iPad, you will be asked to set up Touch ID. This is a definite must even if you don't think you'll use Touch ID. It can be used for much more than buying things. You set up Touch ID by pressing and lifting your finger on the Home Button, which is where the Touch ID sensor is located. After a short period of time, the iPad will ask you to use the edge of your finger in different positions to get a good overall reading.
You will also be asked to set up a passcode. This now defaults to a six-digit number. You can skip this for now, but unless the iPad isn't going to leave the house and you don't have small kids, you'll probably want to turn the passcode on. This is especially true if you have a model with Touch ID because you can use Touch ID to bypass the passcode.
You will also be asked if you want to turn on Find My iPad. Again, it's a very good idea to do this. Find My iPad will help you locate your iPad if you lose it, even if you lose it in your house. The Find My iPad feature can be accessed at iCloud.com from any computer and you can have it make your iPad produce a ringing sound to help locate it. Most importantly, you can lock the iPad from remote, so if you do happen to lose it, you can protect your data.
Another big question is whether or not to use location services. This is more of a privacy thing, but I also recommend turning it on. Each app will individually ask if they can use these services, so if you don't want Facebook to know where you are, you can disable it for Facebook. But other apps like Yelp and Apple Maps are really enhanced when they know where you are located.
You may also be asked to introduce yourself to Siri. The newest iPads have a "Hello Siri" feature that allows you to use Siri without even touching the iPad.
Protect Your iPad With a Case
If you didn't buy one with your iPad, the first thing you should do is shop for a case. Even if you only intend to use the iPad in the home, a case is a good idea. The iPad is designed to be portable, which applies to moving from room to room as much as moving from one location to the next.
Apple's "Smart Cover" isn't really a great solution as it offers no actual protection for a dropped iPad, but if you like the idea of the iPad waking up when you open it up, Apple's "Smart Case" provides both protection and offers utility.
If you plan on taking the iPad with you when you leave the house, you might want to double down on the protection. There are plenty of cases out there that provide more protection, even some designed for rugged or outdoor use.
Learn the iPad Basics
The iPad is designed to be intuitive, with most tasks accomplished by swiping with a finger, tapping on the screen or holding your finger down.
Once you start filling the iPad up with apps, you can move from one screen of apps to the next by swiping your finger horizontally across the iPad's display. You can try it now without many apps by swiping from the left side of the screen to the right side. This will unveil the Spotlight Search, which is a great feature for launching apps quickly or finding information like contacts or a particular song.
You can also move apps and create folders using the tap-and-hold technique. Try tapping an app and holding your finger down until the app icon starts jiggling. You can now use your finger to drag the app around the screen by tapping it and moving your finger without lifting it from the screen. You can move it to a different page by hovering near the left or right edge of the screen and you can create a folder by hovering over an icon, and after after the icon drops into a new folder, lifting your finger from the screen to drop it.
You can also get at notifications by swiping down from the very top edge of the screen and reveal the hidden control panel by swiping up from the very bottom edge of the screen.
Want to learn more? Here are a few articles that go into more depth about the iPad:
Say Hello to Siri
You may have been introduced to Siri during the set up process, but it is worth your while to really get to know Siri. She can do all sorts of things for you such as remind you to take out the trash, keep up with that birthday party on the weekend, jot down notes to create a shopping list, locate a restaurant to eat at or simply tell you the score of the Dallas Cowboys game.
You can get started using Siri by holding down the Home Button until she activates. If you have "Hello Siri" turned on, you can simply say "Hello Siri." (Some iPad models require the iPad to be plugged in to use this feature, and older iPads don't support it at all.)
17 Ways Siri Can Help You Be More Productive
Connect Your iPad to Facebook
If you love Facebook, you'll want to get your iPad connected to your Facebook account. This allows you to easily share photos and make status updates. You can connect your iPad to Facebook in your iPad's settings. Simply choose "Facebook" from the left-side menu and sign into your Facebook account.
Not familiar with the settings? You can get to the iPad's settings by launching the Settings app.
Download Your First App: Crackle
Crackle tops my list of "Must-Have" iPad apps for one very good reason: free movies and TV. This isn't Netflix's download my app for free but pay a monthly subscription to watch. This is free. Crackle is owned by Sony Pictures and draws from their vast library of movies and TV to bring you a lot of good stuff for free. Crackle has even published their own shows such as Sports Jeopardy and movies like Joe Dirt 2.
First, launch the App Store by tapping the app. After the App Store loads, tap the search bar in the upper-right corner. The on-screen keyboard will pop up allowing you to type in "Crackle" and tap Search.
Crackle should be the first result. Tap anywhere on the Crackle icon or details to bring up a window with more information.
You can scroll down this page to read the description or tap the Reviews tab to see reviews about the app. To download it, tap the "Get" button. Don't worry, as I mentioned, it's free. If an app has a price, the price will be in the place of the "Get" label.
After you tap the Get button, you will be asked to type in your Apple ID password. This is to verify it is actually you downloading the app. After you type in the password, you can download apps for the next 15 minutes without typing it in again. If you have Touch ID, you can use that to bypass the password, but you will need to type it in manually at least once each time the iPad boots up.
Load Your iPad Up With All Kinds of Apps!
This is what the iPad is all about: the apps. There are over a million apps in the app store and most of them have been designed to support both the iPad's larger screen and the iPhone's smaller screen. Here is a selection of great apps -- all of them free -- to help you get started:
Pandora Have you ever wanted to design your own radio station? Pandora lets you do just that by designating bands and songs and creating a station of similar music.
Dropbox. Dropbox offers 2 GB of free cloud storage that you can share between your iPad, smartphone and PC. It's also a great way to transfer pictures and other files onto your iPad.
Temple Run 2. Temple Run is one of the most addicting games on the iPad, and started a craze of 'runner' games. And the sequel is even better. This is a good start to casual gaming.
Flipboard. If you love social media, especially Facebook or Twitter, Flipboard is a must-have app. It essentially turns your social media into a magazine.
Want more? Check out the full list of must-have apps, or if you are into games, the list of the best iPad games of all time.